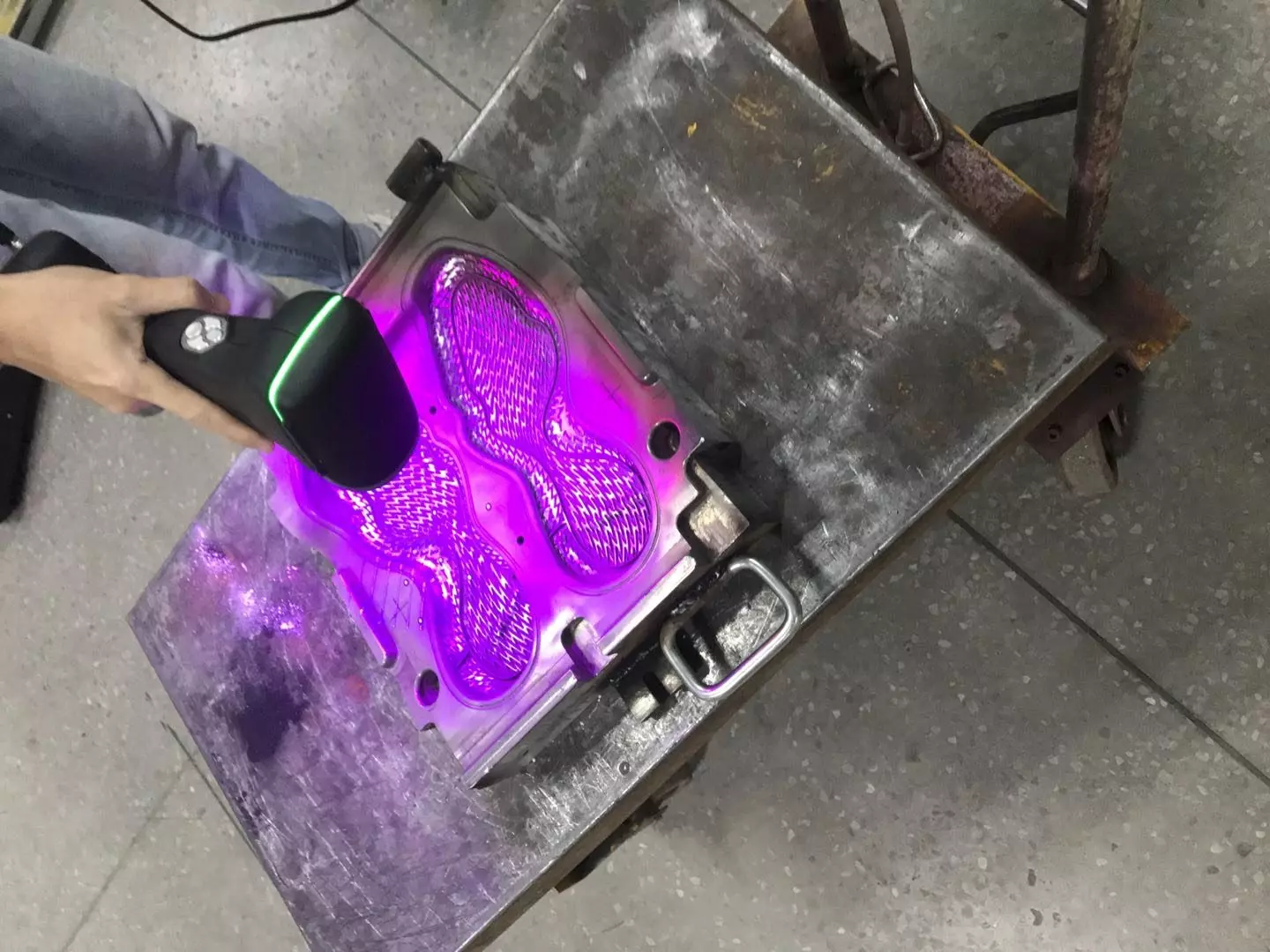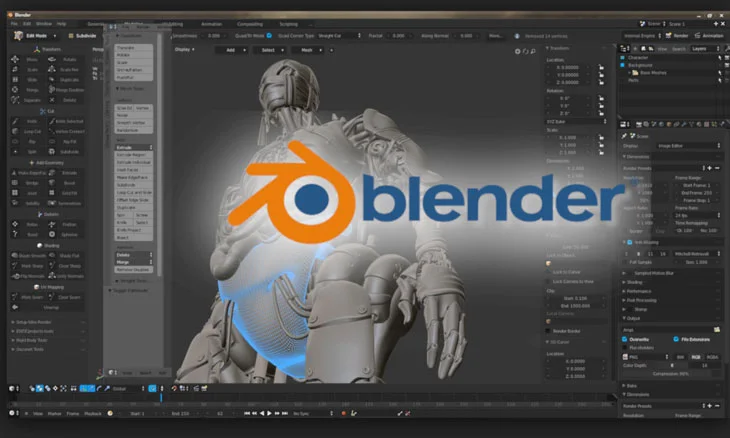Chưa có sản phẩm trong giỏ hàng.
Tin tức, Phần Mềm 3D
Hướng Dẫn Sử Dụng Phần Mềm In 3D Cura Từ Cơ Bản Đến Nâng Cao
Phần mềm in 3D Cura là một ứng dụng miễn phí, mã nguồn mở được sử dụng để chuẩn bị và điều chỉnh các mô hình 3D để in chúng trên máy in 3D. Cura được phát triển bởi Ultimaker và cung cấp nhiều tính năng hữu ích cho quá trình in 3D.
Hướng dẫn tải và cài đặt phần mềm in 3D Cura
Cura có sẵn các bản cho hệ điều hành Windows và Mac. Các đơn giản nhất bạn có thể tải từ trang chủ Ultimaker, Ngoài ra bạn có thể tìm thấy các phiên bản tại kho của Github
Tải xuống và cài đặt Cura trên windows
Cura được hỗ trợ trên hệ điều hành Windows 64 bit
Trên trang web của Ultimaker chọn vào biểu tượng windows để tải xuống phiên bản dành cho máy tính của bạn
Tiến hành các bước cài đặt thông thường như các phần mềm khác. Có phần bổ sung để bạn thêm vào
Nếu bạn sử dụng Cura như ứng dụng chính mở các file mô hình in ở định dạng 3MF, OBJ, X3D hoặc bất kỳ định dạng nào khác bạn có thể chọn các tùy chọn tương ứng có trên cái đặt
Sau khi quá trình cài đặt hoàn tất, bạn có thể tùy chọn khởi chạy cài đặt mở ứng dụng thông qua thanh menu hoặc biểu tượng của ứng dụng
Tải xuống và cài đặt Cura trên Windows
- Cura được hỗ trợ bởi hệ điều hành Windows 64bit
- Trên trang web của Ultimaker, chọn Windows từ lời nhắc để tải xuống Windows Installer
- Nhấp đúp để mở nó khi tải xuống xong
- Tiến hành các bước thông thường. Khi bạn đến tùy chọn cài đặt các thành phần bổ sung, bạn phải đưa ra một số quyết định
- Nếu bạn muốn sử dụng Cura làm ứng dụng mặc định để mở các mô hình 3MF, OBJ hoặc X3D hoặc bất kỳ định dạng nào khác, hãy chọn các hộp tương ứng để tiếp tục
- Sau khi quá trình cài đặt hoàn tất, bạn có tùy chọn khởi chạy Cura từ trình cài đặt
Các vấn đề thường gặp khi cài đặt Cura
Nếu bạn đã cài đặt các phiên bản Cura cũ và đang cập nhập lên phiên bản mới. Phần mềm sẽ thông báo bạn có muốn xóa cài đặt hiện tại của mình không, nếu bạn nhấp vào có thể mất hết các cài đặt trước đó của mình. Rất nhiều người dùng bấm vào “Có” để xóa các cài đặt hiện có. Và đã mất hết tất cả các cấu hình vật liệu và máy đã điều chỉnh trước đó.
Tải xuống và cài đặt Cura trên Mac OSX
- Tải bộ cài đặt phần mềm macOS trên Ultimaker
- Nhấp đúp vào trình cài đặt và chạy trình hướng dẫn cài đặt để hoàn tất cài đặt
- Bạn sẽ tìm thấy Cura trong thư mục chương trình của mình. Hoàn thành cài đặt và sử dụng
Hướng dẫn sử dụng phần mềm Cura cơ bản
Giao diện phần mềm Cura
Cura sử dụng khá đơn giản phù hợp với người mới làm quen với máy in 3d. Các thông số cắt lớp được trình bày trực quan.
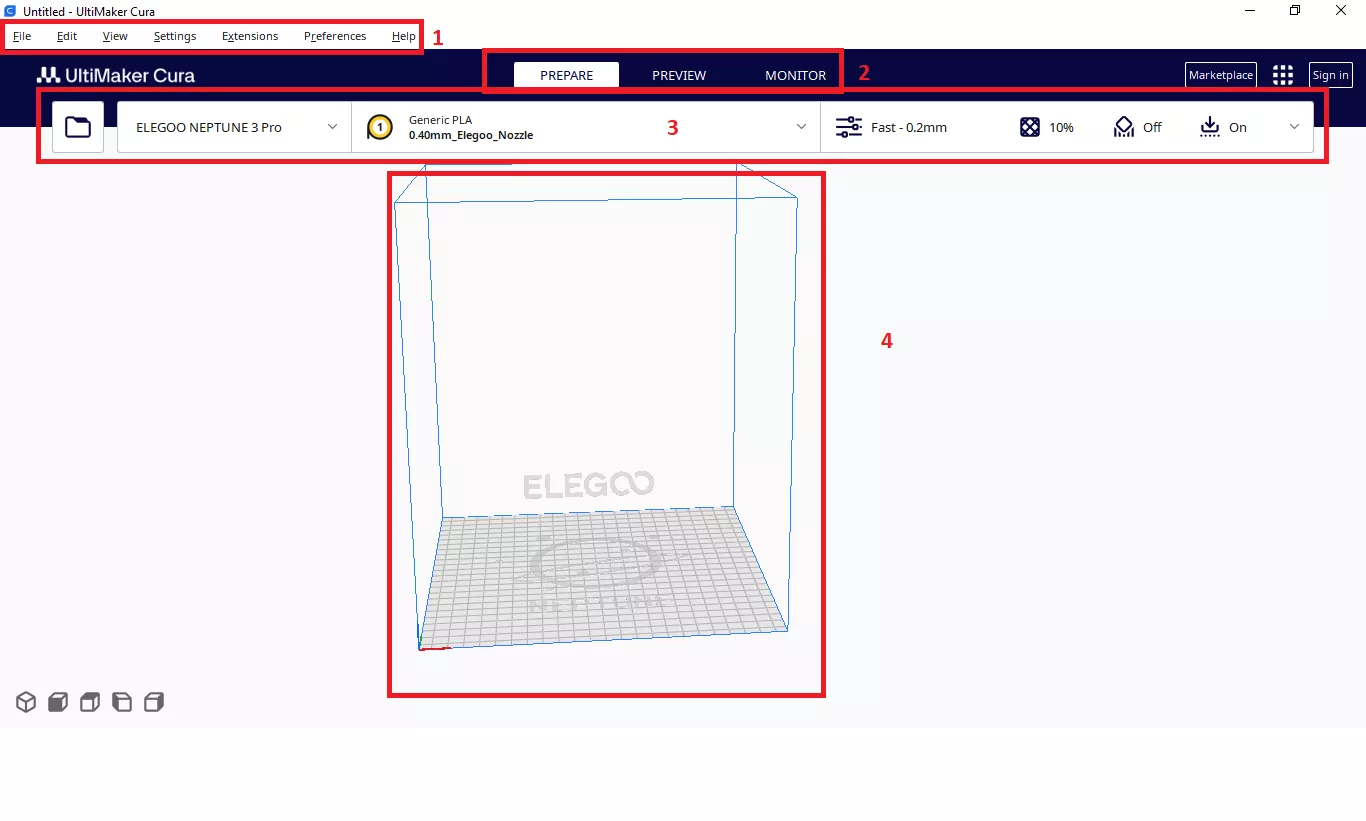
1. Thanh công cụ ở trên cùng: file, setting, extensions,…
2 Tiếp theo có 3 TAB dùng trong thao tác sử dụng chính là Prepare và Preview
3 Phần nhập và điều chỉnh thông số
Thêm các file cần in: Bạn thêm file in của mình ở đây
Lựa chọn máy in. Nếu máy in của bạn đã có trên phần mềm bạn có thể chọn máy in các thông số có sẵn. Ví dụ: bạn lựa chọn máy in của elogoo



Ngoài ra bạn có thể hiệu chỉnh thông số riêng cho máy in của bạn ở mục Costum điều chỉnh thông số phù hợp với máy in của bạn

Lựa chọn nhựa in ở đây bạn có thể lựa chọn nhựa in máy của bạn.

Setup thông số in ở đây bạn điều chỉnh được các thông số như độ dày mẫu, tốc độ in, số lớp in của đỉnh và đáy,…..
4 Bàn in giúp bạn thao tác file in kéo thả trên bề mặt nhập tọa độ phóng to thu nhỏ mẫu in,….
Đưa mẫu in 3d vào phần mềm
Để bỏ mẫu vào bạn thêm file in lựa chọn file in 3D mẫu của bạn hiển thị trên phần mềm Cura
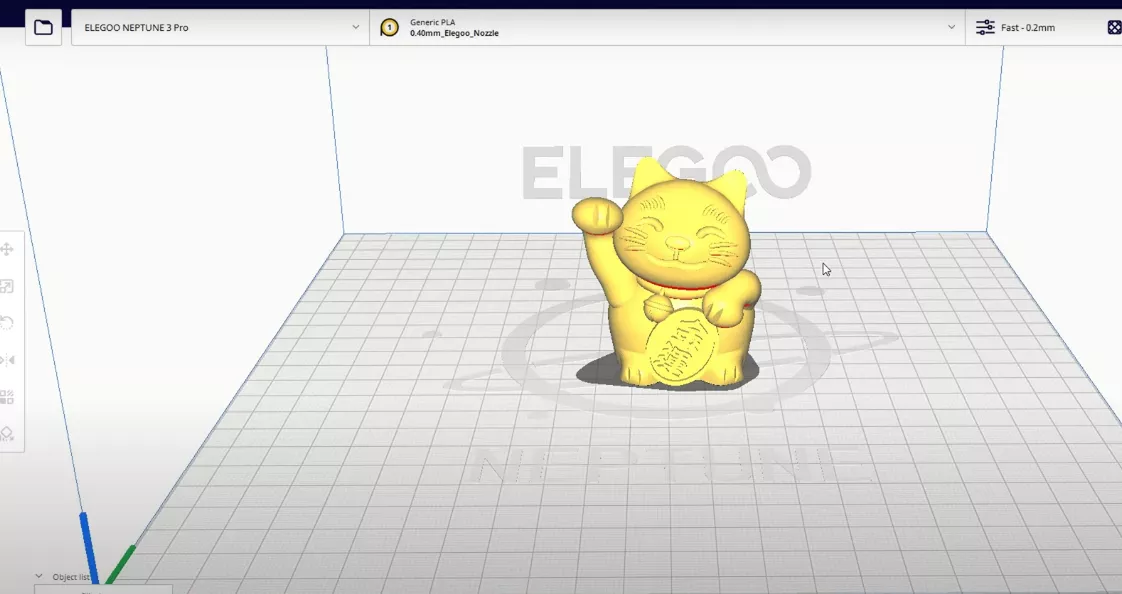
Các bước tương tác và cài đặt thông số mẫu in 3d trong phần mềm Cura
Một số thao tác có thể điều chỉnh khi bỏ vào phần mềm slicer. Bạn có thể tương tác di chuyển mẫu in của bạn ở trên bàn in thông qua các mũi tên hoặc điều chỉnh tọa độ

Sau khi tải file in 3d ta đưa vào phần mềm cura để xử lý các lớp. Đúng như tên gọi của nó nó là phần mềm chuyển cắt lớp các mẫu in thành nhiều lớp sau đó tính toán đưa ra các quỷ đạo in cho từng lớp đó. Khi xuất file in thì máy in đúng như file phần mềm này xuất ra
Chế độ Scale giúp bạn phóng to thu nhỏ mẫu in của mình

Các thông số in ở đây bạn điều chỉnh tùy thuộc vào mục đích in mẫu của bạn

Ngoài ra bạn điều chỉnh các thông số khác

- Độ dày của ruội bạn điều chỉnh càng cao thì ruột của mẫu in càng đặt. Để 0% ruột in rỗng
- Quỷ đạo in cho phần ruột, có nhiều quỷ đạo cho bạn lựa chọn
- Độ dày, bận có thể điều chỉnh độ dày của mầu phù hợp với đầu in của bạn. Độ dày của phần đế và phần đầu của mẫu in
Cắm support cho mẫu in 3D
Support có chức năng như giàn giáo chống đỡ cho mô hình in 3d. Sau khi in hoàn thành mô hình bạn có thể gỡ các support này ra khỏi mô hình

Support Type: nếu để Normal thì cắm các giàn giáo đơn giản, còn Tree cắm dạng hình cây. Đối với các mẫu bình thường thì bạn nên để mặt định. Còn nếu in các mẫu cần độ tiếp xúc ít thì bạn sử dụng cấu trúc cây để tối ưu mẫu in.
Placement: Everywhere thì nó cắm bất kì nơi đâu, còn nếu để Touching Buildplate thì chỉ cắm các mặt bóng của mẫu chiếu xuống mặt in
Adhesion: Khả năng hỗ trợ bám dính mẫu, thông thường khi in mẫu thường gặp các lỗi mẫu không bám dính bàn in làm di chuyển mẫu xuất hiện ra lỗi. Để khắc phục lỗi này thì bạn nên mở Adhesion để cố định mẫu khi in
Hoàn thành bạn Save lại lưu ở USB và cắm vào máy để bắt đầu in mẫu. Ngoài ra bạn có thể xem mô phỏng quá trình in của mẫu in.
Tham khảo video hướng dẫn sử dụng phần mềm CURA
Hướng Dẫn Cura Nâng Cao
Bấm vào Show Custom để hiệu chỉnh các thông số nâng cao

Độ dày lớp in (Layer Height)
Điều chỉnh độ dày lớp in của mẫu điều này ảnh hưởng đến độ nét và tốc độ in của mẫu in 3d của bạn
Để thông số mặc định là 0.2 bạn có thể in mẫu. Nếu bạn muốn in nhanh hơn để cao hơn máy in cắt ít lớp hơn còn muốn in nét hơn thì giảm xuống 0.1

Độ dày mẫu/ độ dày tường (Wall)
Ở phần này bạn có thể điều chỉnh độ dày của lớp tường. Mức mặc định là 3 lớp. bạn có thể điều chỉnh tùy thuộc vào mẫu và mục đích sử dụng của bạn

Điểm bắt đầu cũng là điểm kết thúc của đường in (Z-Seam Alighment)
Đối với máy in nhựa việt xuất hiện các vết Seam (vết nối) ảnh hưởng vấn đề thẩm mỹ của mẫu việt chọn điểm bắt đầu và kết thúc của đường in giúp bạn giấu các vết nối này
Ví dụ khi in mẫu bạn có thể giấu vết Seam ra sau lưng hoặc phía dưới mẫu in của mình

Số lớp in đỉnh và đáy (Top/ Bottom)
Là số lớp in của mặt đáy và phần đỉnh của mẫu in. Ở thông số này nếu bạn điều chỉnh số lớp càng dày thì sản phẩm bền hơn chắc hơn nhưng in lâu hơn.

Độ rỗng đặc của mẫu (Infill)
Tăng giảm độ đặc ruột của mẫu. Phân này có đề cập ở phần hướng dẫn cơ bản
Điều chỉnh nhiệt độ từng phần (Material): Tùy vào từng loại nhựa mà bạn có nhiệt độ in khác nhau. Bạn cần biết nhiệt độ in của từng loại nhựa để điều chỉnh phù hợp
Những thông số bạn cần lưu ý là nhiệt độ in – nhiệt độ in lúc đầu, Nhiệt độ bàn in và nhiệt độ bàn in lúc đầu. Thông thường nhiệt độ in lúc đầu sẽ lớn hơn nhiệt độ in 10-20 đơn vị

Tốc độ (Speed)
Tab để điều chỉnh tốc độ, nếu bạn lựa chọn tốc độ thấp thì độ chi tiết cao hơn.

Travel – tính năng rút nhựa
Tính năng này giúp bạn giảm thiểu nhựa thừa. Khi hoàn thành mẫu in không cần quá nhiều thời gian để xử lý nhựa dư.
Vi dụ: Như mẫu này khi di chuyển máy in từ tai mèo xuất hiện các tơ nhựa nên bạn cần phải bật Retraction. Phần điều chỉnh Travel phụ thuộc vào từng máy in 3d.

Quạt tản nhiệt (Cooling): Khi in 3d khuyến cáo nên bật phần này lên. Vì giúp mẫu in đẹp hơn định hình cứng vững mẫu, giúp máy in nhanh hơn.